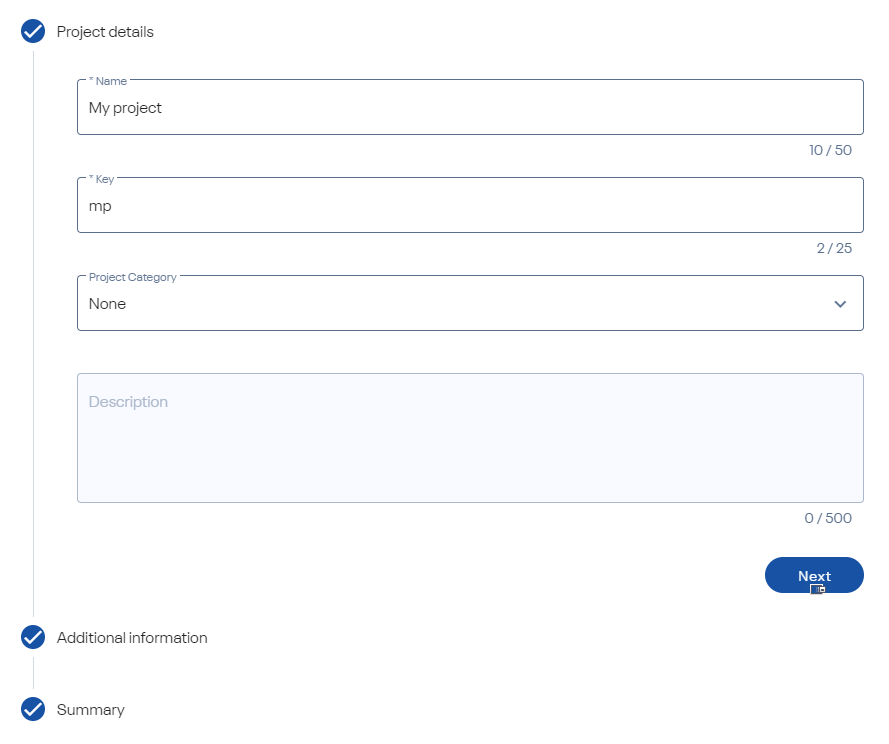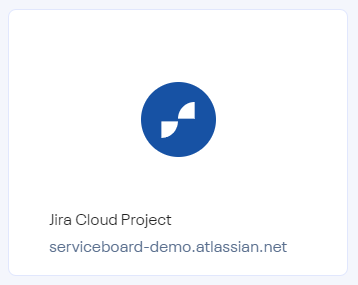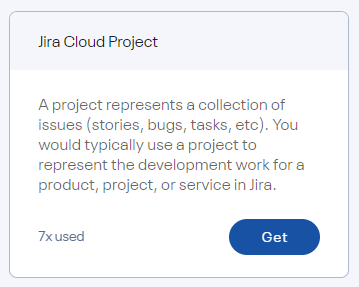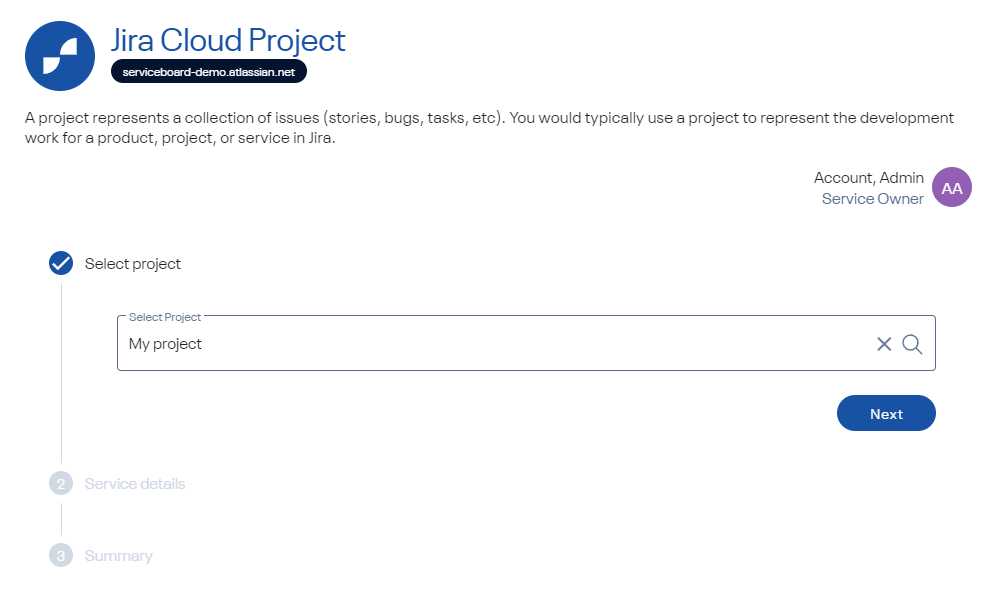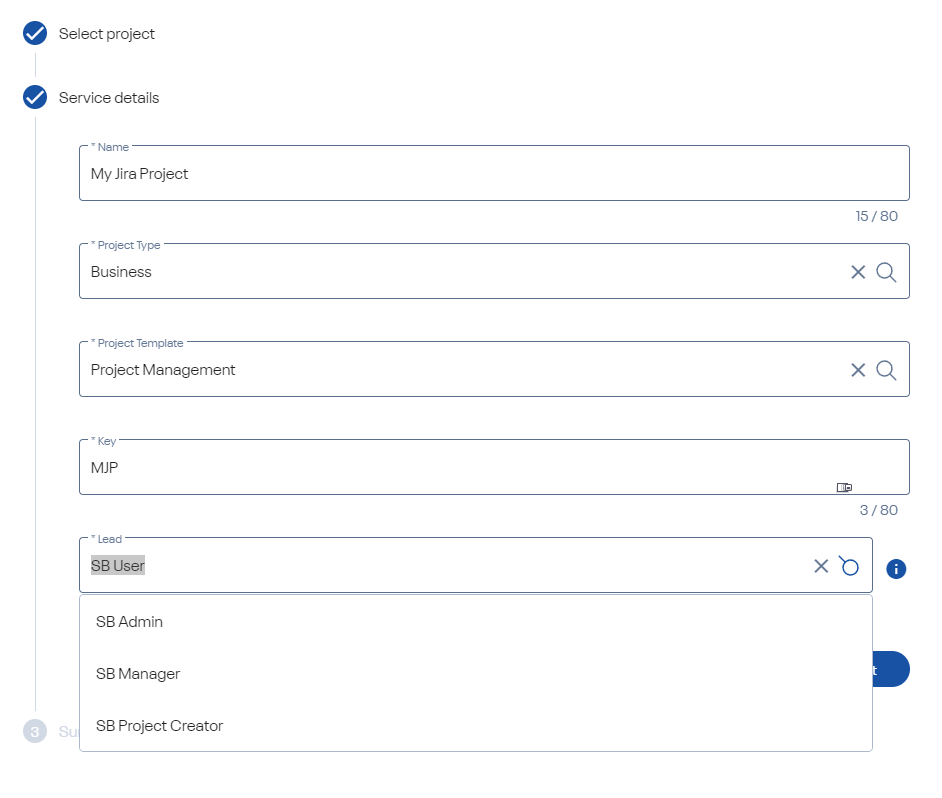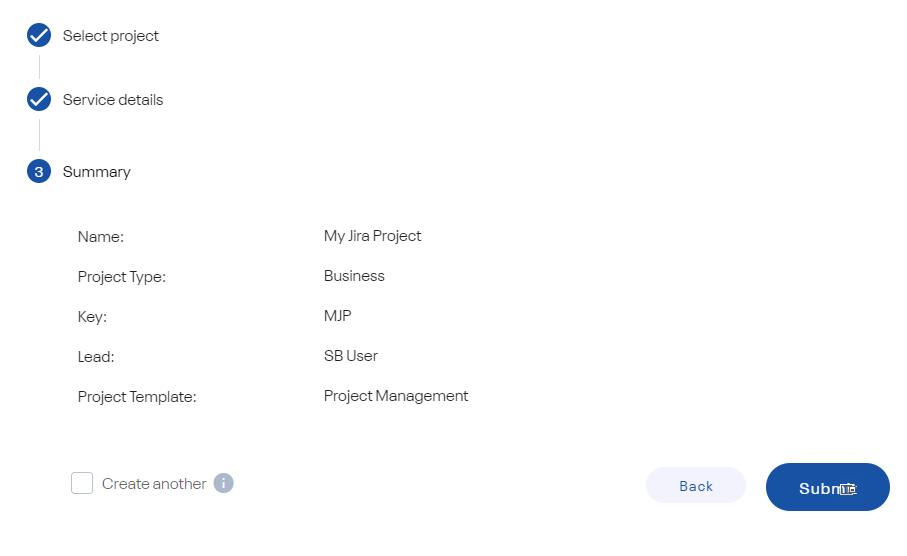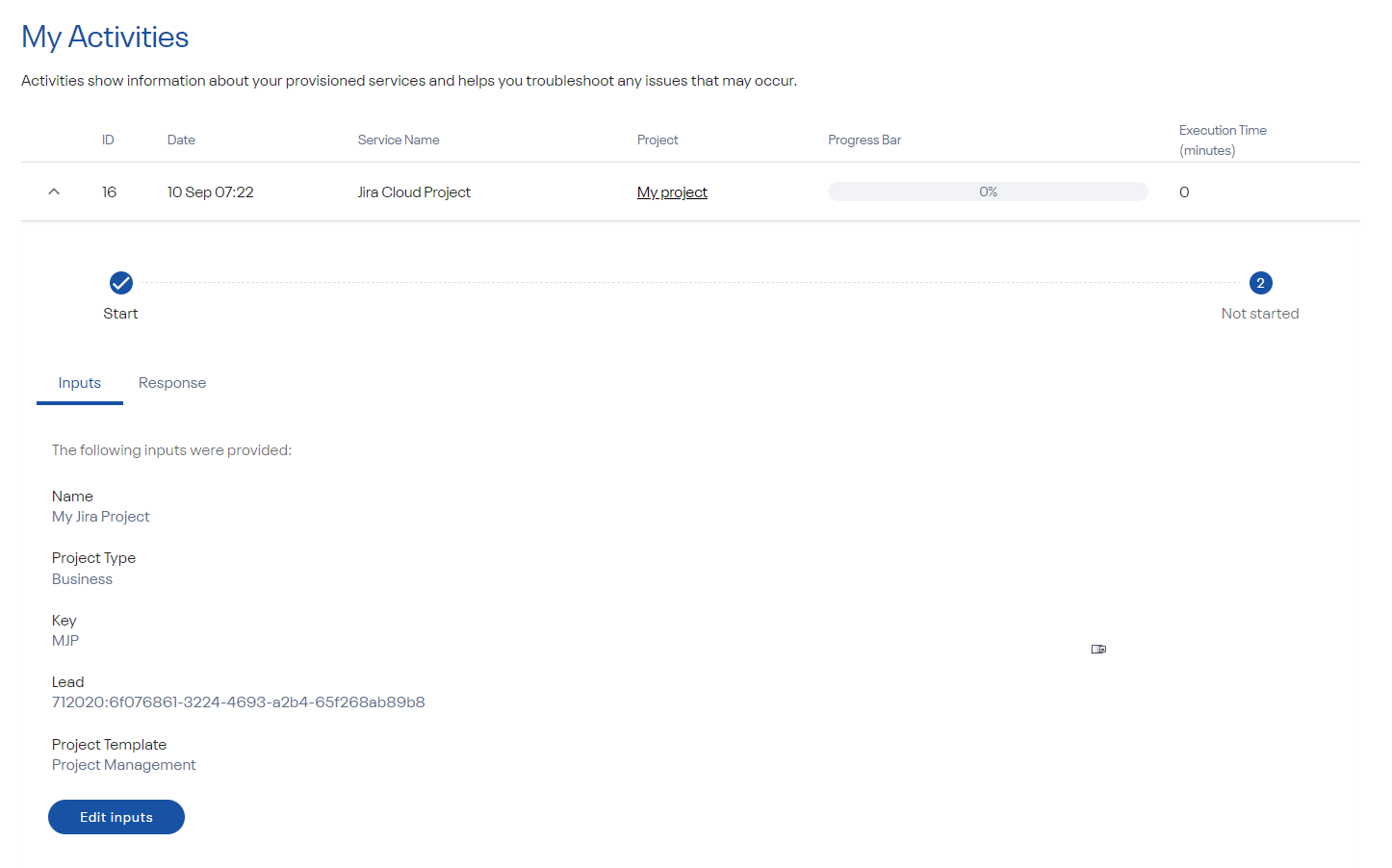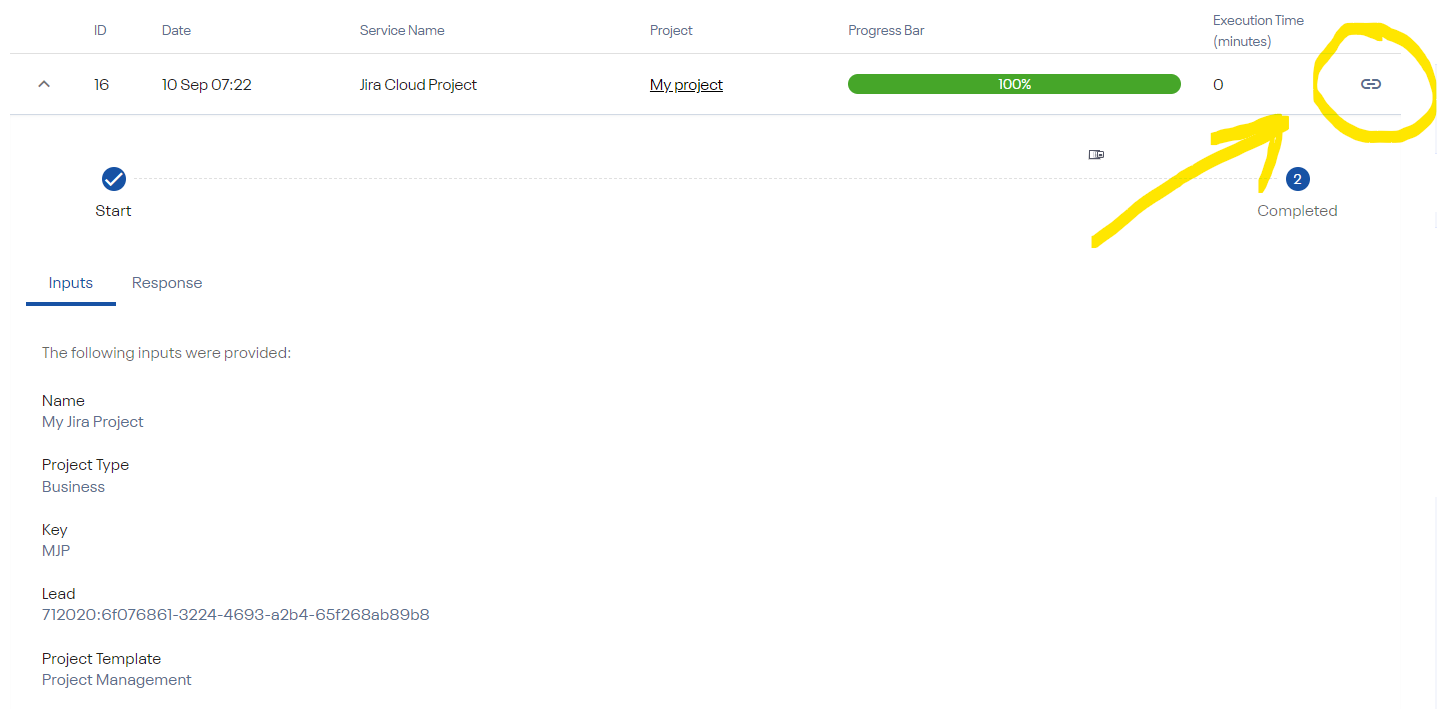Subsections of User Guide
User Documentation
Subsections of User Documentation
Home
Serviceboard catalog is the main page for end users who want to consume and provision IT services. It allows you to search, filter and browse all available IT services.
Serviceboard supports two type of IT Services:
A single IT service (i.e. provisioning of a new Jira project) A collection / bundle of more than one IT service (i.e. provisioning of a new Jira project and Confluence space)
Services which are restricted will be visible in the catalog, but you will not be able to consume them unless a Serviceboard administrator grants you an access.
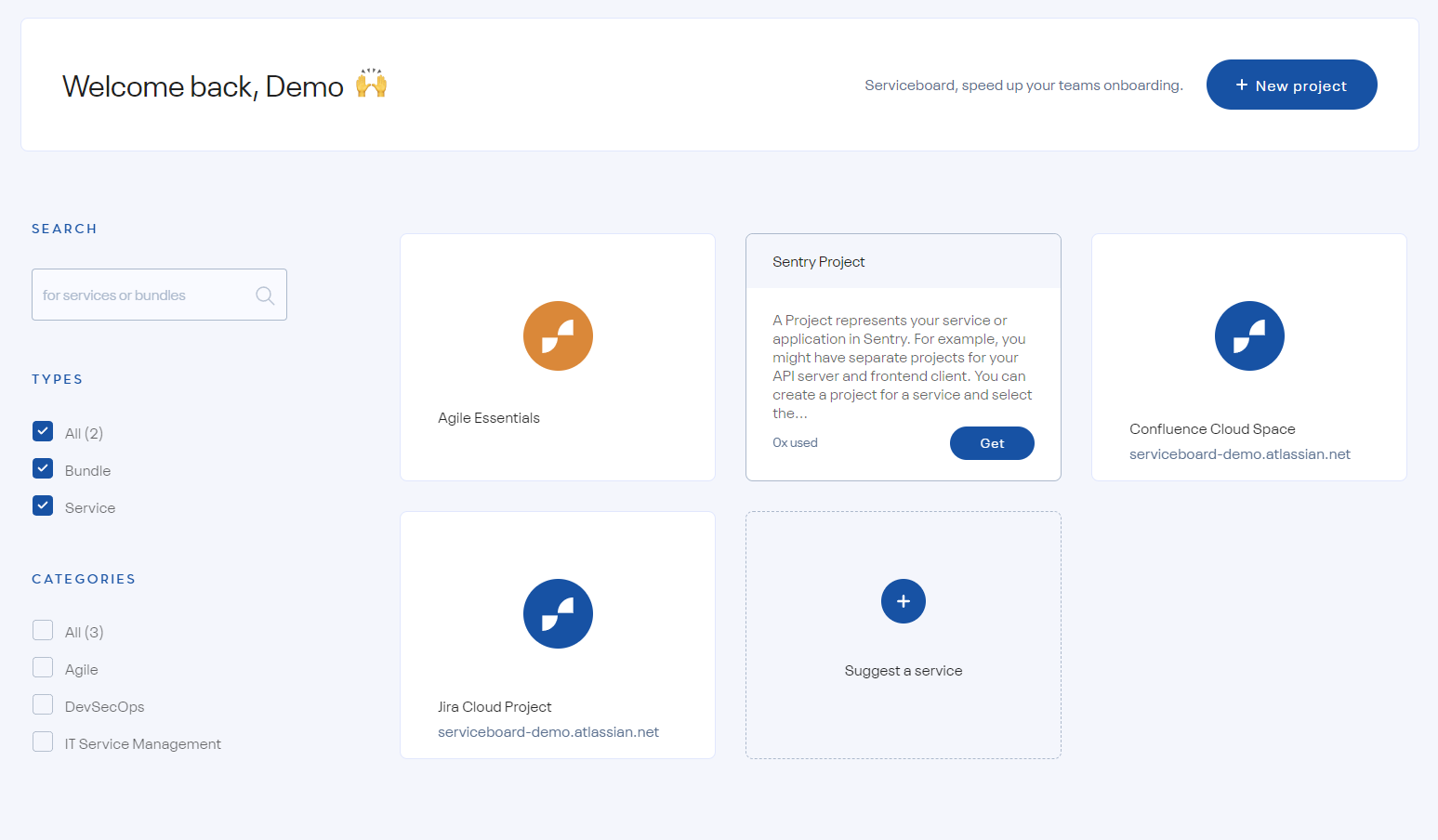
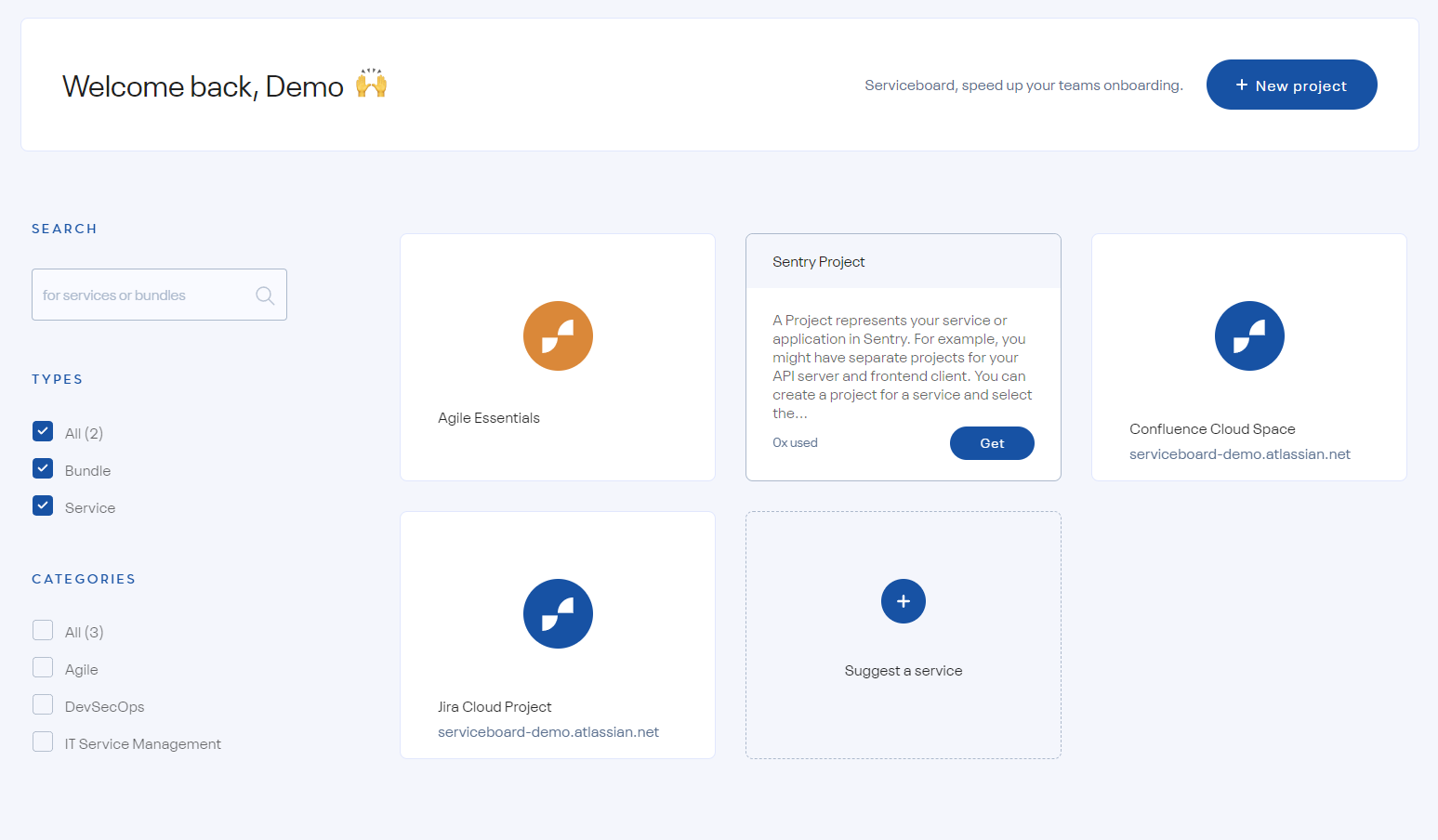
My Activities
Navigate to Home → My Activities to monitor progress of your IT Services provisioning.
My activities are all IT Services you have consumed in the past and by default, it takes up to 1 minute to start
provisioning of an IT Service.
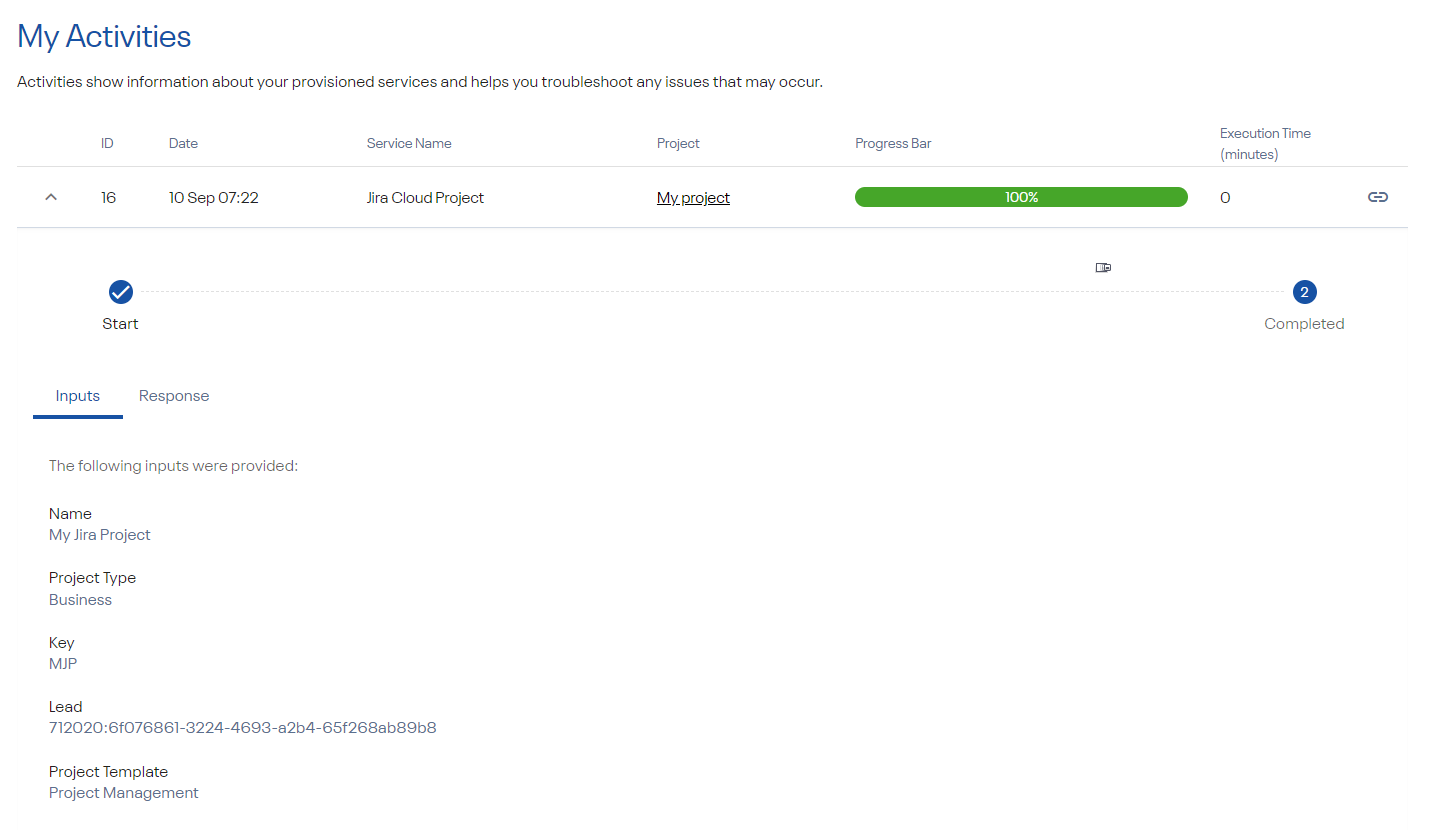
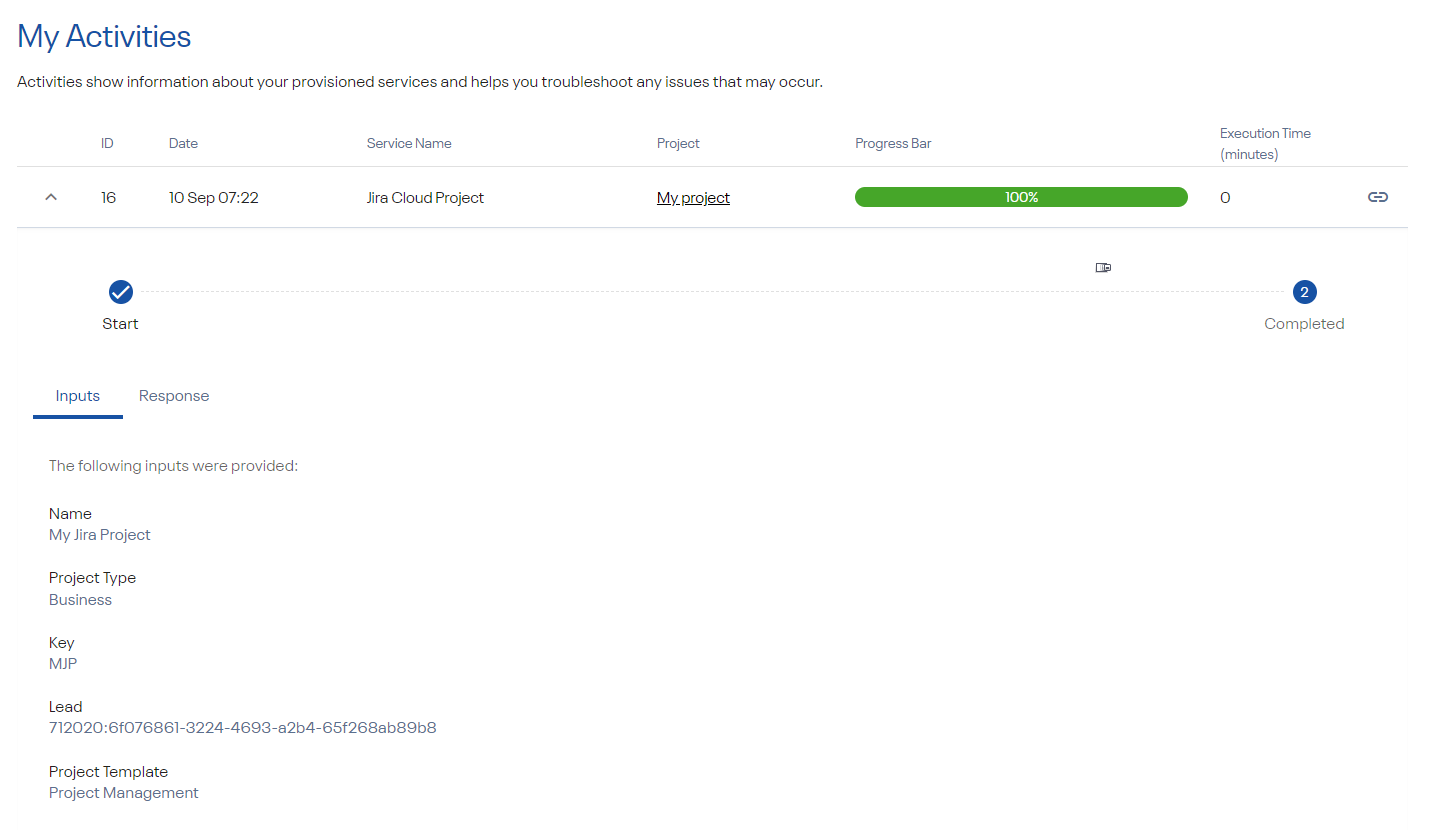
You can also edit the inputs. This is common if the provisioning of the IT service fails due to validation issues (e.g. the project name or key is taken). So instead of provisioning the IT service from the beginning, you can only change the impacted attributes.
My Workspaces
Navigate to Home → My Workspaces to view all workspaces created by provisioning your IT Services.
A workspace can be Jira Project, Sharepoint Space, Trello Board, depending on type of each IT Service. It helps you to
quickly navigate to different systems without spending too much time to find workspaces you created.
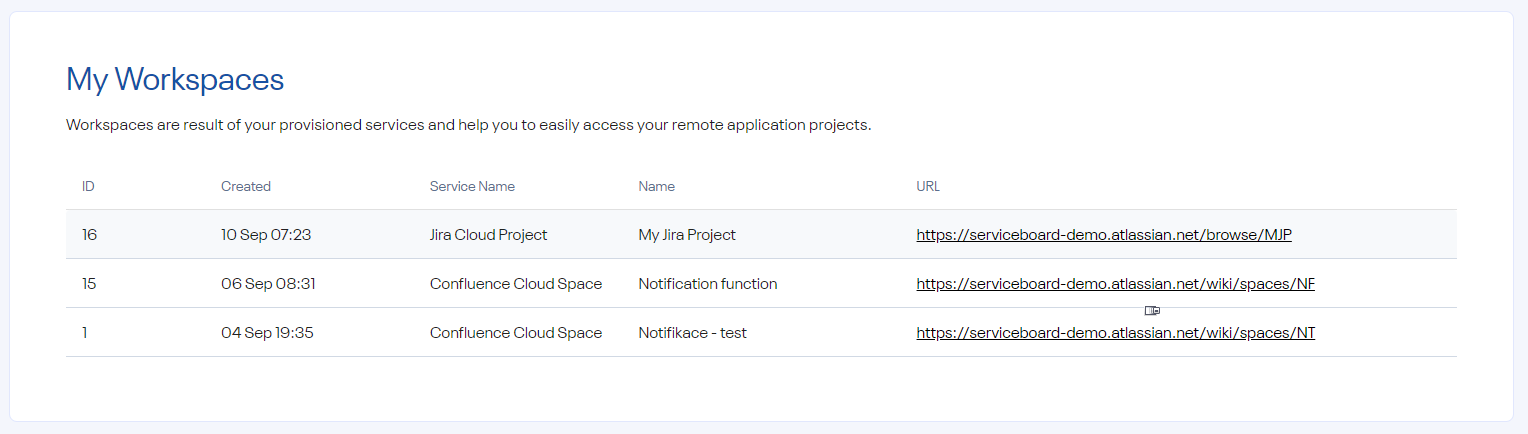
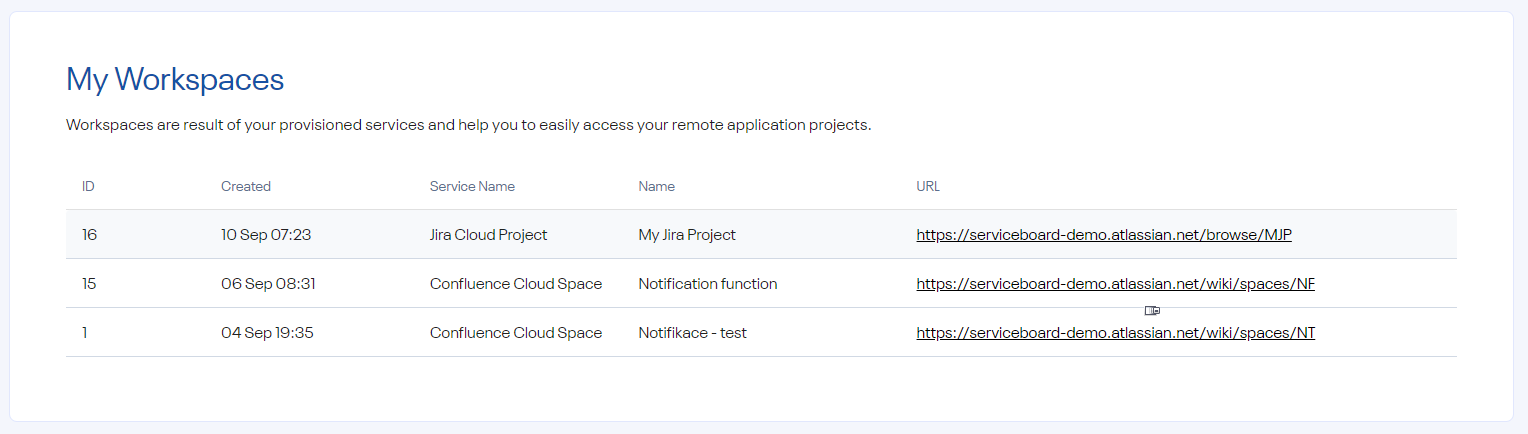
Serviceboard Projects
Navigate to Home → Projects to view all projects with privileged access. Serviceboard Project represents organizational, divisional, team, individual (or other) space where you provision your IT services. It tracks activities and workspaces created by any project user, which gives you a visibility across your entire department or team.
Only privileged users with the role of Project Creator can create a Serviceboard Project.
Projects can be configured as:
- Public (default) - any logged-in user can view the project
- Restricted - only privileged users can view the project
Projects have the following permission roles available:
- Owner - owns the Serviceboard Project. All activities permitted by admin and user access are granted to owner as well.
- Admin - manage permissions and other administrative functions of the project. All activities permitted by user access are granted to admin as well.
- User - provision IT Services in the given project
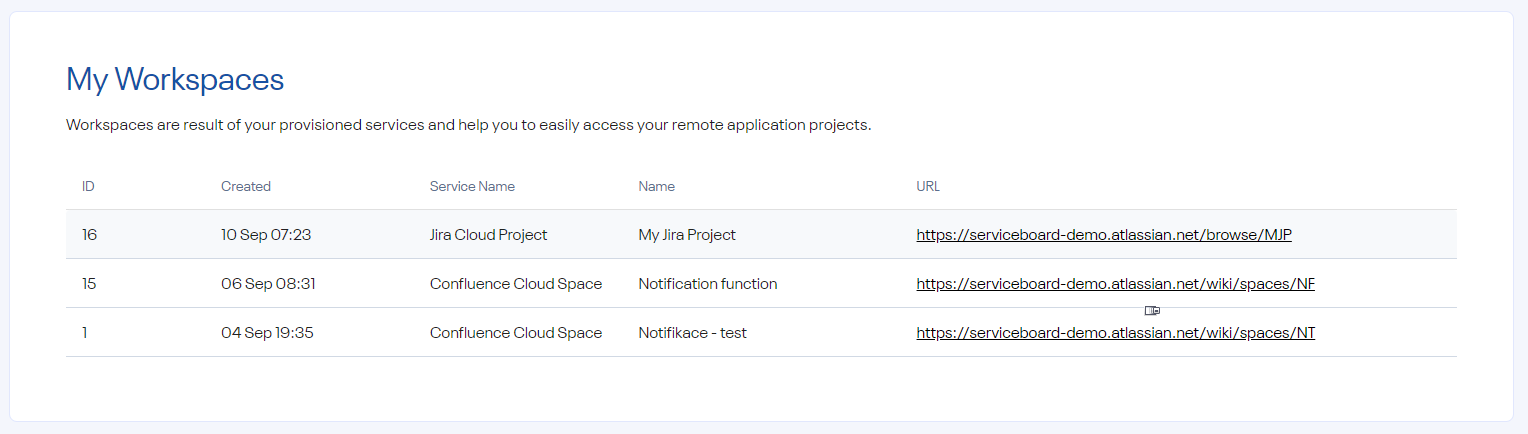
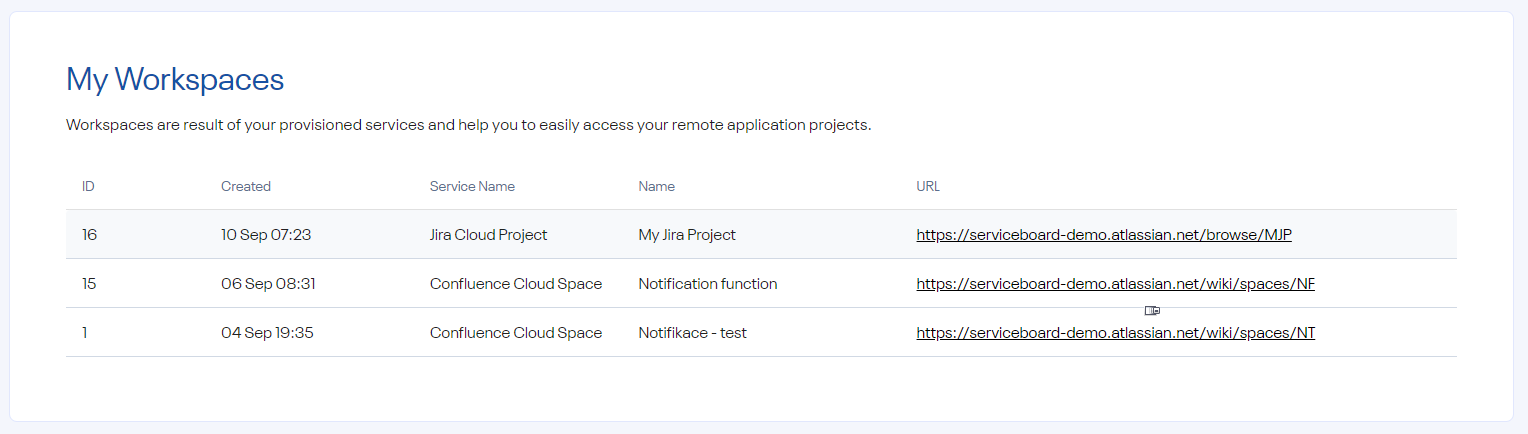
User Tutorials
Subsections of User Tutorials
Service Provisioning
In this tutorial we will provision a first IT service. For this tutorial, we will be provisioning a new Jira Cloud Project.